


|
|

|
|
|
||
FAQ: How Can I Tell What I Already Have In My Computer?
How can I tell what form factor my motherboard is? Can I tell how many RAM slots I have in my computer without opening it? I get questions like these all the time. And I can understand why. You may need to know such things if you are looking to do an upgrade or track down a problem. Yet Windows does not make it obvious, easy or even possible to find out what you need to know about some of the components in your own computer. EVEREST Ultimate Edition is a system information utility that's easy to use that will do this job.
On bringing up EVEREST Home Edition, you'll see a window that looks something like this. The rest of the screenshots on this page step you through the components of greatest interest, but don't touch on everything you can learn. I've circled items in blue when I thought it might be helpful to find what I was referring to quickly.

Clicking on the "+" next to Motherboard and highlighting the entry for "CPUID" shows the processor in this computer, namely the Athlon XP 3200+.

The next entry on the menu identifies the motherboard name as the EPoX 8RDA+. There's actually a great deal of information that could be of interest here. The section for Motherboard Physical Info shows the number of PCI and AGP expansion slots, and the number of available RAM slots for system memory modules. Functions that are built into the motherboard are listed under Integrated Devices, audio and LAN. The Form Factor of the motherboard is identified as ATX. And the Motherboard Manufacturer is given as EPoX Computer Company.

The "Chipset" entry also has a lot of useful information. The Memory Slots section shows how many slots are actually in use and how much memory is installed in each slot. Further down in the AGP Controller section it shows the AGP Status (Enabled), the type of video card installed (ATI All-In-Wonder X800 listed next to AGP Device), the Supported AGP Speeds and the Current AGP Speed. It also has a Chipset Manufacturer section so you know who to contact for the latest motherboard chipset drivers.

The entry for Operating System tells you a lot about your OS, such as whether it is Windows XP Home Edition (versus, say, Windows XP Professional Edition) and the Service Pack level that is installed (Service Pack 2). Near the bottom of the page this entry lists which version of DirectX is on the computer (DirectX 9.0c).

The "Monitor" entry is useful for seeing what maximum refresh rate (Hz) the computer will support for various screen resolutions.

"Physical Drives" shows the hard drives installed in the computer, including the model number (WDC 1200JB for Western Digital Corporation model 1200JB), and how they are partitioned.

Selecting "Optical Drives" and highlighting each optical drive provides the specifics regarding the read/write speeds of the drive, as well as the make and model of the drive. First the DVD RW drive...
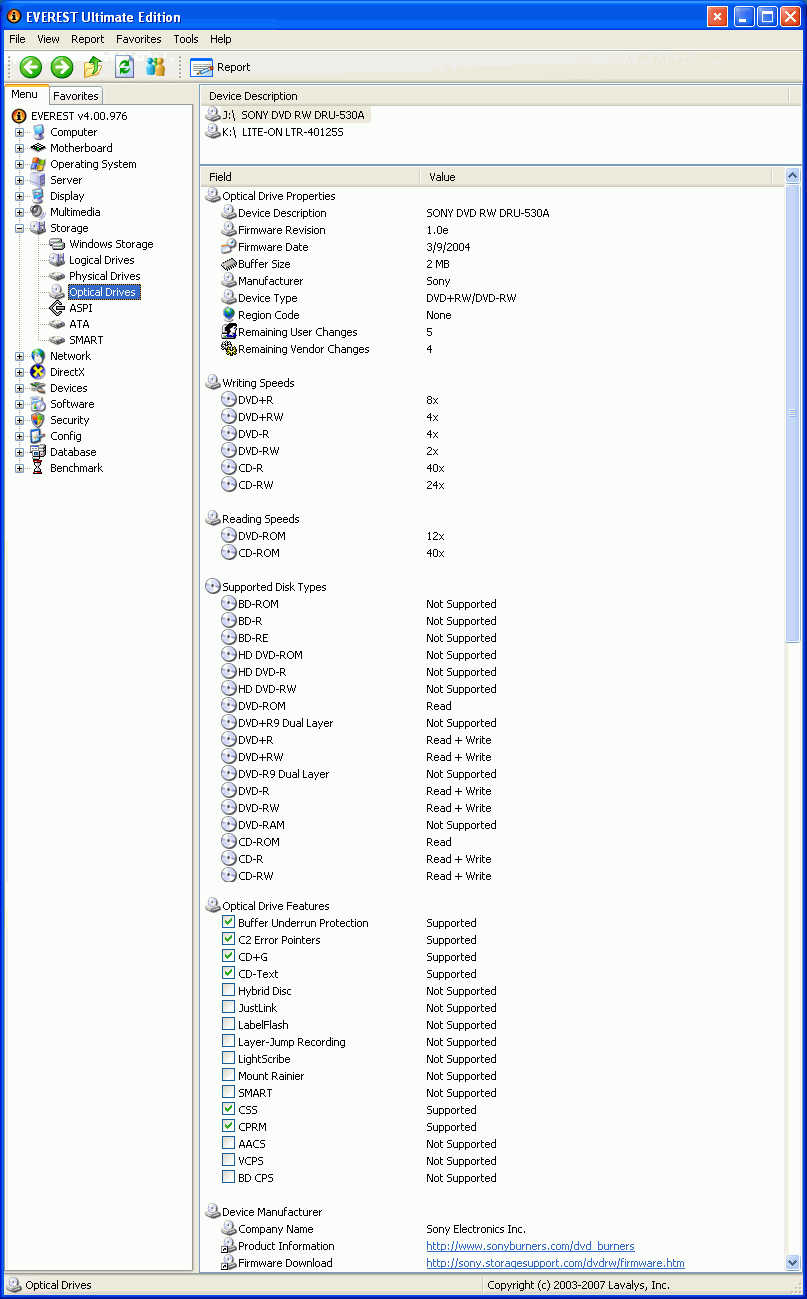
...and then the CD-RW drive.
